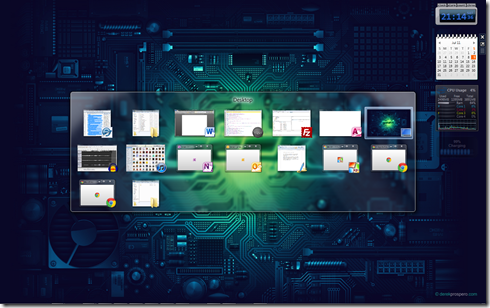I was talking with a friend about my iPad use the other day and in the course of the conversation I came up with a list of the apps I use most on the iPad. (this list is not ranked)
1) OneNote
I use OneNote on every computer and device I own. the iPad app is somewhat limited, but overall OneNote is the best digital notebook available in my opinion.
2) GoodReader
GoodReader seems to be without peer in the mobile and tablet world. It is the best PDF reader I’ve found, with amazing annotation functions, page spreads, left-to-right page scroll, and more. It also opens MS Word docs (read-only), images, and zip archives.
3) Bible
I use two Bible apps fairly heavily, the YouVersion and Olive Tree apps. Both offer many downloadable versions. YouVersion has more free versions available offline and has a cleaner interface, but Olive Tree has better search and left-to-right page scrolling. I think I use YouVersion a bit more than Olive Tree.
4) Flipboard
Flipboard is an amazing news reading app. it’s hard to explain, but it is something like a customizable digital magazine. Flipboard curates some streams based on subject or you can add any RSS feed, Twitter stream, or Google+ …um.. stream (or whatever it’s called).
5) iBooks
I dump EPUB books into iBooks which is a decent ereader.
Honorable Mentions
I didn’t include any of the built in apps, but I use the Safari browser and the Mail app a lot.